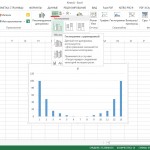Форма ввода данных в Excel
Рубрика Excel
Также статьи о работе с данными в Экселе:
- Cортировка данных в списке Excel
- Способы фильтрации данных в Excel
- Расширенный фильтр в MS Excel
- Как объединить данные в Экселе?
При заполнении таблиц в Экселе можно воспользоваться формой ввода данных, которая должна значительно упростить весь процесс. Форма ввода данных в таблицы Excel позволит видеть сразу все колонки, которые необходимо заполнить, что особенно удобно при больших таблицах.
По умолчанию в Экселе 2010 и выше в меню нет возможности вызвать форму ввода и нам необходимо на панель быстрого доступа вытащить соответствующий значок. Для этого нажимаем правой кнопкой мыши на панель быстрого доступа, и в меню выбираем «Настройка панели быстрого доступа…».
В окошке «Параметры Excel» в левом меню должно быть выбрано «Панель быстрого доступа», в графе «Выбрать команды из…» выбрать «Команды на ленте». Далее в списке ниже необходимо найти графу «Форма», и кнопкой «Добавить» добавить значок на панель быстрого доступа. После чего нажать «Ок».
Возможность создать форму для ввода данных в Excel мы сделали, но теперь осталось разобраться, в каких случаях она работать не будет. Форма ввода не будет работать, если в таблице имеется более 32 столбцов или если внесенные нами данные еще не напоминают таблицу, например, указаны только заголовки столбцов. При этом, если создать таблицу через меню «Вставка \ Таблица» или применением форматирования таблицы, то форма ввода данных будет успешно работать, даже если в таблице будут только заголовки.
К примеру, на листе мы составили заголовки будущей таблицы без применения форматирования и внесли первое значение в любой столбец. В этом случае Эксель уже может интерпретировать эти данные, как таблицу, и после нажатия на значок вызова формы появится окошко формы ввода данных. После заполнения всех ячеек можно нажать на кнопку «Добавить» для переходя к заполнению следующего ряда, либо нажать «Закрыть» для завершения внесения данных.
Для удобства перехода к следующему полю формы можно использовать клавишу «Tab». В правом верхнем углу формы всегда отображается текущая заполняемая строка и общее количество строк таблицы. Чтобы перемещаться по строкам вперед и назад, можно использовать кнопки «Назад» и «Далее» или стрелочки вверх и вниз.
— Регулярная проверка качества ссылок по более чем 100 показателям и ежедневный пересчет показателей качества проекта.
— Все известные форматы ссылок: арендные ссылки, вечные ссылки, публикации (упоминания, мнения, отзывы, статьи, пресс-релизы).
— SeoHammer покажет, где рост или падение, а также запросы, на которые нужно обратить внимание.
SeoHammer еще предоставляет технологию Буст, она ускоряет продвижение в десятки раз, а первые результаты появляются уже в течение первых 7 дней. Зарегистрироваться и Начать продвижение