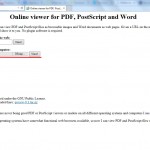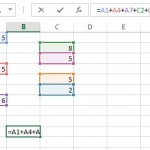Как обрезать рисунок в Ворде?
Рубрика Word
Также статьи о работе с текстом в Ворде:
- Как в Ворде перетащить картинку?
- Как перевернуть рисунок в Ворде?
- Как сгруппировать картинки в Ворде?
- Как увеличить рисунок в Ворде?
При необходимости рисунки, вставленные в документ Word, можно немного подкорректировать, и далее мы рассмотрим, как обрезать рисунок в Ворде.
Обрезать картинку в Ворде можно с помощью специального пункта меню «Обрезка», который можно найти на вкладке «Формат» при выделении рисунка, либо в меню, появляющемся при нажатии правой кнопки мыши на картинку.
После выбора данного пункта на рисунке сразу появляются дополнительные элементы, которые и позволяют обрезать рисунок в Ворде простым их перетаскиванием.
Для обрезки картинки в Ворде с какой-либо стороны, необходимо перетаскивать маркер к центру картинки, расположенный по середине соответствующей стороны.
Если необходимо равномерно обрезать картинку в Ворде с противоположных сторон, то необходимо перемещать маркер к центру изображения, расположенный по середине одной из сторон и удерживать нажатой клавишу «Ctrl».
Перемещая маркер, расположенный в углу рисунка, можно обрезать рисунок как с одной стороны, так и с обеих сторон одновременно. При одновременном удержании клавиши «Ctrl» можно обрезать фотографию в Ворде равномерно со всех сторон.
На вкладке «Формат» в меню «Обрезка» можно также найти и другие пункты меню для обрезки изображений:
— «Обрезать по фигуре»;
— «Пропорции»;
— «Заливка»;
— «Вписать».
В меню «Обрезать по фигуре» можно выбрать любую фигуру, по которой и будет обрезаться изображение.
В меню «Пропорции» можно выбрать пропорции, которым будет в итоге соответствовать рисунок после обрезки.
При выборе пункта «Заливка» размер изображения будет изменен таким образом, чтобы изображение занимало всю область рисунка. При этом края изображения, выходящие за границы области, будут обрезаны.
Пункт «Вписать» позволяет полностью вписать изображение в область рисунка.
Видео обучения Microsoft Word