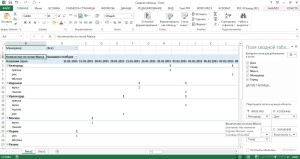Как делается сводная таблица в Excel?
Рубрика Excel
Также статьи о работе с таблицами в Экселе:
- Как выделить таблицу в эксель?
- Как в экселе вставить таблицу?
- Перенос таблиц в excel
- Как сравнить таблицы в excel?
Excel довольно мощная в плане вычислений программа, но большинство пользователей используют ее можно сказать на уровне калькулятора. Один из имеющихся мощных инструментов, который может значительно сэкономить время и более наглядно предоставит данные, это сводные таблицы, и далее мы рассмотрим, как делается сводная таблица в Excel.
Прежде чем делать сводную таблицу в Excel, следует разобраться с требованиями, которым должны соответствовать исходные данные. В самом простом случае сводная таблица в Экселе создается на основе данных таблицы, в более сложных вариантах она составляется на основе подгружаемых данных из баз данных или других документов.
Независимо от источника требования к исходным данным для создания сводной таблицы в Excel будут одинаковыми. Все значения должны быть оформлены в виде таблицы, в начале которой обязательно должна быть шапка. Не допускается наличие пустых строк или столбцов, и посторонних данных за пределами таблицы, которые непосредственно к ней прилегают. Также желательно, чтобы не было не заполненных ячеек таблице, что может привести к неправильным расчетам. Ну и последнее, в таблице не должно быть объединенных ячеек и скрытых строк со столбцами.
В качестве примера рассмотрим самый простой вариант, и попробуем сделать сводную таблицу в Excel на основе импровизированного годового отчета по поставкам продукции.
Нам необходимо сделать активной любую ячейку под шапкой таблицы, перейти на вкладку «Вставка» и выбрать пункт меню «Сводная таблица».
В появившемся окошке Excel просит подтвердить правильной адреса всей таблицы или указать внешний источник, а также указать размещение сводной таблицы. В нашем случае все значения остаются по умолчанию.
На новом листе мы видим область для сводной таблицы и список полей, которые необходимо разместить в областях сводной таблицы.
Теперь нужно определиться, что именно мы хотим получить и какие данные проанализировать. Например, мы хотим узнать, в какие города и какой товар поставлял конкретный менеджер по месяцам и по кварталам, а также необходимо знать объем. Для этого в область «Фильтры» мы перетаскиваем мышкой поле «Менеджер», в область «Колонны» переместим поле «Дата».
— Регулярная проверка качества ссылок по более чем 100 показателям и ежедневный пересчет показателей качества проекта.
— Все известные форматы ссылок: арендные ссылки, вечные ссылки, публикации (упоминания, мнения, отзывы, статьи, пресс-релизы).
— SeoHammer покажет, где рост или падение, а также запросы, на которые нужно обратить внимание.
SeoHammer еще предоставляет технологию Буст, она ускоряет продвижение в десятки раз, а первые результаты появляются уже в течение первых 7 дней. Зарегистрироваться и Начать продвижение
Теперь займемся строками. В строках нам необходимо разместить два поля и здесь важную роль играет порядок их добавления. Если мы первым расположим поле «Товар», а под ним «Город», товары станут раскрывающимися списками, в которых будут указаны все города, куда поставлялся этот товар. Поменяв пола местами в области «Строки» мы получим другой результат.
Осталась у нас область «Значения», в которую мы перенесем поле «Масса».
Как видим, считается у нас количество отправок, а не масса, которая нас интересует. Значит, у нас что-то не так с исходными данными. В исходной таблице нам необходимо немного подправить значения и задать ячейкам числовой формат.
После внесенных изменений переходим в сводную таблицу и обновляем значения, нажав правой кнопкой мыши в сводной таблице и выбрав соответствующий пункт.
Как видно, произошла замена поля в списке и в область «Значения» его необходимо повторно добавить.
Вот теперь сводная таблица в Экселе готова и можно фильтровать все поставки по конкретному менеджеру.
Сейчас у нас в графе «Колонны» отображается каждая дата поставки, но нас интересует поставка по месяцам и по кварталам. Для этого выделяем любую ячейку с датой и нажимаем правой кнопкой мыши. В появившемся списке выбираем «Сгруппировать», а в появившемся окошке выбираем необходимый способ группировки.
Вот теперь нам удалось создать компактную сводную таблицу в Экселе. Экспериментирую с размещением полей в разных областях можно добиться получения необходимых данных.