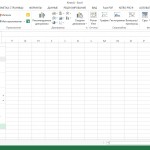Как скопировать и вставить таблицу в Excel?
Рубрика Excel
Также статьи о работе с таблицами в Экселе:
- Как в экселе перенести таблицу на другой лист?
- Сравнение двух таблиц в excel
- Как вставить строку в таблицу excel?
- Как удалить строку в таблице excel?
В Excel все время приходится проводить различные манипуляции с таблицами, и далее мы рассмотрим, как в Экселе скопировать таблицу, и как вставить таблицу в Эксель. Операции эти на самом деле очень простые, но при их использовании необходимо учитывать ряд тонкостей при работе в данной программе.
Чтобы скопировать таблицу в Excel ее естественно нужно предварительно выделить. Для копирования быстрее всего использовать комбинацию клавиш «Ctrl + C» или использовать соответствующий пункт меню «Копировать» на вкладке «Главная».
Рядом с пунктом меню «Копировать» имеется стрелочка, при нажатии на которую появляется дополнительная возможность «Копировать как рисунок…». При выборе данного варианта выделенная нами таблица будет скопирована как рисунок, но при этом будет показано диалоговое окно с дополнительными настройками копирования.
Скопированная таким образом таблица в Excel будет хранится в буфере обмена как картинка.
Будем считать, что таблицу скопировать нам удалось, теперь пришло время разобраться, как вставить таблицу в Excel. Тут тоже может быть все очень просто, так как можно воспользоваться комбинацией клавиш «Ctrl + V». Но при вставке таблицы в Эксель, как и при вставке любых других данных, следует учитывать тот факт, что вставляемые данные будут начиная с выделенной ячейки на листе занимать необходимое пространство, замещая собой всю информацию, размещенную в необходимых для данной таблицы ячейках. Вставляются данные начиная с левой верхней ячейки. И еще следует помнить, что если после копирования таблицы или других данных будет произведена любая манипуляция на листе, кроме перемещения курсора, то данные из буфера обмена будут удалены. Это значит, что вставлять таблицу в Эксель нужно сразу же после ее копирования.
Также для вставки можно воспользоваться пунктом меню «Вставить» на вкладке «Главная».
Как и в случае с меню «Копировать», меню «Вставка» имеет множество подпунктов, позволяющих скопировать только формулы, сохранить форматирование и числовой формат, вставить как рисунок, но чаще всего используется вариант «Вставить значения», при котором из копируемой таблицы вставляются только отображаемые результаты.
— Регулярная проверка качества ссылок по более чем 100 показателям и ежедневный пересчет показателей качества проекта.
— Все известные форматы ссылок: арендные ссылки, вечные ссылки, публикации (упоминания, мнения, отзывы, статьи, пресс-релизы).
— SeoHammer покажет, где рост или падение, а также запросы, на которые нужно обратить внимание.
SeoHammer еще предоставляет технологию Буст, она ускоряет продвижение в десятки раз, а первые результаты появляются уже в течение первых 7 дней. Зарегистрироваться и Начать продвижение