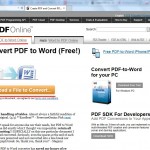Ввод данных в Excel
Рубрика Excel
Также статьи о работе с данными в Экселе:
- Типы данных в MS Excel
- Формы ввода данных в таблицы Excel
- Сортировка данных в MS Excel
- Фильтрация данных в Excel
Ввод данных в Excel мало у кого может вызвать какие-либо затруднения, разве что может появится путаница из-за выбранного формата ячеек. Но в нем есть также немало хитростей, используя которые можно гораздо упростить ввод данных в ячейку Excel и ускорить этот процесс в целом.
Данные, вводимые в Эксель, можно разделить на константы и формулы, и далее речь пойдет именно о константах. Под константами понимаются числовые и текстовые значения, значения даты и времени, логические значения.
Числовые значения
Ввод любых данных в Экселе можно производить с клавиатуры, из буфера обмена или подгружать из других файлов. Для ввода с клавиатуры нужно выделить ячейку, ввести значение и нажать «Enter» или любую другую клавишу смены положения курсора, например, табуляцию или стрелочки вверх, вниз и так далее.
При вводе числовых значений также используются специальные символы, такие как тире, для обозначения отрицательных значений, знак косой черты для дробных чисел, знак денежной единицы, процентов, и символ «Е» для представления числа в экспоненциальном виде.
По умолчанию в новом документе все ячейки имеют общий формат. Вводимое числовое значение выравнивается по правому краю и если оно не помещается в диапазон ячейки, то автоматически будет записано в экспоненциальной форме для сокращения количества знаков.
В случае выбора числового формата ячейки непомещающееся в диапазон ячейки значение будет заменено на знак решетки, который исчезнет при увеличении ширины ячейки до необходимого размера.
Для удобства в числовом формате вводимые значения можно разделять пробелом между группами разрядов, и это будет только визуальный эффект. Но почему-то это срабатывает, только если изначально формат ячейки был «Общий».
При вводе дробных значений некоторые записи Эксель может интерпретировать как дату и производить автозамену. Чтобы этого не происходило, необходимо перед дробным значением ввести ноль или же сразу выбрать необходимый формат ячейки перед внесением дробного значения. Так при вводе «1/10» будет произведена автоматическая замена на «01.окт», если формат ячейки был общим.
— Регулярная проверка качества ссылок по более чем 100 показателям и ежедневный пересчет показателей качества проекта.
— Все известные форматы ссылок: арендные ссылки, вечные ссылки, публикации (упоминания, мнения, отзывы, статьи, пресс-релизы).
— SeoHammer покажет, где рост или падение, а также запросы, на которые нужно обратить внимание.
SeoHammer еще предоставляет технологию Буст, она ускоряет продвижение в десятки раз, а первые результаты появляются уже в течение первых 7 дней. Зарегистрироваться и Начать продвижение
В Экселе есть возможность автоматического заполнения ряда значений. Например, введем в ячейку значение «1», затем выделим ее, подведем курсор к нижнему правому углу ячейки до появления черного крестика, зажмем его левой кнопкой мыши и протянем по нескольким ячейкам столбца или строки. В результате мы получим автозаполнение выделенных ячеек введенным нами значением «1». При этом правом нижнем углу выделенных ячеек появится значок «Параметры автозаполнения», при нажатии на который появится меню настроек. В нашем случае будет выбрано «Копировать ячейки», но если выбрать в меню «Заполнить», в ячейках появится последовательность чисел с шагом «1» независимо от начального введенного числа.
Если ввести два числа с каким-то шагом, выделить их и протянуть по ячейкам, то получится заполнение ряда значений с выбранным нами шагом. А если в настройках автозаполнения выбрать «Копировать ячейки», то получится копирование введенных нами значений в выделенные ячейки.
Также есть возможность ввода прогрессии с заданными параметрами, такими как шаг и максимальное значение. Для этого выделяем ячейку с начальным значением, на вкладке «Главная» выбираем меню «Заполнить», и нажимаем пункт «Прогрессия…». В результате появится окошко настроек, где необходимо выбрать тип прогрессии, шаг, максимальное значение и направление заполнения.
При необходимости заполнить какую-то область данными, можно выделить весь диапазон заполняемых ячеек и более не отвлекаться на выбор следующей ячейки. При вводе значения будут вводиться слева на право и сверху вниз, т.е. после заполнения первого столбца Эксель перейдет к заполнению второго.
Если необходимо скопировать одно и то же значение в большое количество ячеек, можно скопировать это значение в буфер обмена, выделить диапазон заполняемых ячеек или отдельные ячейки с зажатой клавишей «CTRL», а затем вставить значение из буфера обмена.
Текстовые значения
Текстовые значения можно также вводить как с клавиатуры, так и вставлять через буфер обмена. По умолчанию текст выравнивается по левому краю ячейки. При вводе длинного текста, ширина которого превышает ширину ячейки, текст будет отображаться поверх соседних следующих ячеек. Если же в следующей ячейке есть данные, то текст будет скрыт, и не будет показываться за пределами ячейки ввода.
Если необходимо ввести текст в ячейке в несколько строк, то можно в конце каждой строки устанавливать разрыв строки комбинацией клавиш «Alt + Enter».
— Разгрузит мастера, специалиста или компанию;
— Позволит гибко управлять расписанием и загрузкой;
— Разошлет оповещения о новых услугах или акциях;
— Позволит принять оплату на карту/кошелек/счет;
— Позволит записываться на групповые и персональные посещения;
— Поможет получить от клиента отзывы о визите к вам;
— Включает в себя сервис чаевых.
Для новых пользователей первый месяц бесплатно. Зарегистрироваться в сервисе