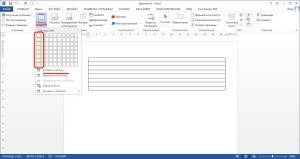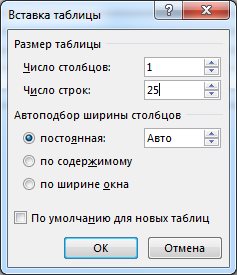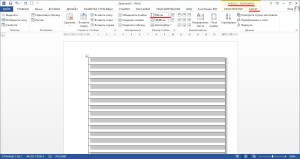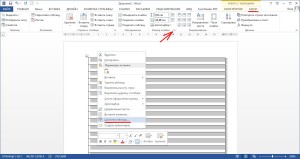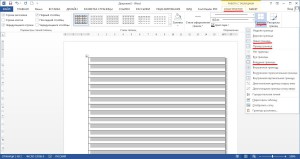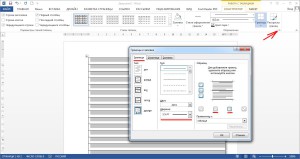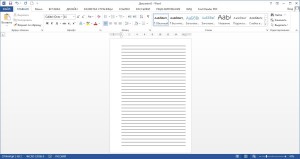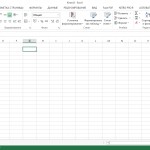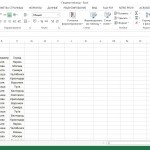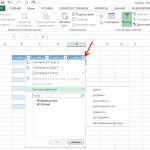Как в Ворде разлиновать страницу?
Рубрика Word
Также статьи о работе со страницами в Ворде:
- Как изменить формат листа Word?
- Как настроить поля страницы в Ворде?
- Как в Ворде отображать на экране сразу две страницы?
- Как выделить страницу в Ворде ?
Не часто мы сейчас используем обычную ручку для написания текста на бумаге, но так как некоторые официальные бумаги требуется писать от руки, иногда приходится это делать. Написать текст ровно на чистом листе бумаги довольно сложно и в основном для этого используется зебра, поэтому в этой статье мы рассмотрим, как в Ворде разлиновать страницу.
Перед тем, как сделать зебру в Ворде, нам необходимо определиться с такими параметрами, как поля на странице и расстояние между строк. Самый простой способ разлиновать страницу в Ворде, это использовать в качестве линий грани таблицы. Создав чистую страницу в Ворде нам необходимо создать таблицу с одним столбцом, что очень просто сделать через меню «Таблица» на вкладке «Вставка» выделением одного столбца или же через пункт меню «Вставить таблицу», указав необходимое количество строк в таблице из одного столбца.
Перед дальнейшими манипуляциями с таблицей нам необходимо настроить расстояние между строк таблицы. Для этого выделяем нашу таблицу, переходим на закладку «Макет» вкладки «Работа с таблицами» и устанавливаем необходимую высоту таблицы.
Также это можно сделать через свойства таблицы. Для этого нажимаем правой кнопкой мыши на таблицу и выбираем соответствующий пункт меню или нажимаем на значок вызова меню в области «Размер ячейки» закладки «Макет».
В свойствах таблицы на вкладке «Строка» следует установить точное значение высоты строки в таблице Ворд.
Теперь нам необходимо добавить строк в таблице Ворд, если их не хватает или удалить лишние, что можно сделать через меню удаление и вставка на закладке «Макет». Ну и наконец осталось дело за малым. Нам нужно удалить боковые грани таблицы и увеличить толщину линий.
Удалить ненужные грани таблицы можно на закладке «Конструктор», выбрав в меню «Границы» поочередно пункты «Левая граница» и «Правая граница», при этом у нас останется верхняя граница первой строки или выбрав один пункт «Внешние границы», но при этом у нас потеряется последняя строка. Добавить или удалить ненужные верхние или нижние грани можно через это же меню.
Тоже самое можно сделать через меню «Границы и заливка», где также можно выбрать необходимую толщину линий.
— Регулярная проверка качества ссылок по более чем 100 показателям и ежедневный пересчет показателей качества проекта.
— Все известные форматы ссылок: арендные ссылки, вечные ссылки, публикации (упоминания, мнения, отзывы, статьи, пресс-релизы).
— SeoHammer покажет, где рост или падение, а также запросы, на которые нужно обратить внимание.
SeoHammer еще предоставляет технологию Буст, она ускоряет продвижение в десятки раз, а первые результаты появляются уже в течение первых 7 дней. Зарегистрироваться и Начать продвижение
Научиться пользоваться Word