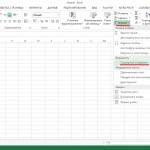Как вставить картинку в Ворд?
Рубрика Word
Также статьи о работе с текстом в Ворде:
- Как сделать рисунок в Word?
- Как из Ворда сохранить рисунок?
- Как обрезать картинку в Ворде?
- Как переместить рисунок в Ворде?
Пользователи, постоянно использующие комбинацию клавиш «Ctrl + C» и «Ctrl + V» вряд ли будут задумываться над вопросом, как вставить картинку в Ворд, так как они будут делать это по привычке комбинацией клавиш. Остальным же эта статья поможет разобраться, как вставить рисунок в Ворд различными способами.
Для начала рассмотрим, как вставить картинку в Ворд не использую меню программы. Как уже упоминалось, это очень легко сделать с помощью комбинации клавиш «Ctrl + C» и «Ctrl + V», при этом можно просто скопировать файл изображения из проводника и затем вставить его в Word. Также вставить рисунок в Ворд можно простым перетаскиванием файла изображения мышкой из проводника или файлового менеджера прямо на лист документа Word. Кроме того, можно скопировать изображение со страницы сайта или рабочей области любого приложения в буфер обмена и вставить его стандартным способом в документ Ворд.
В самой программе Word имеется специальная вкладка «Вставка», на которой можно найти сектор «Иллюстрации», посвященный вставке рисунков и фотографий различными способами. Если нам необходимо вставить картинку в Word с компьютера, то нам подойдет пункт меню «Рисунки».
Стандартный способ вставки рисунков в Ворд подразумевает внедрение файла непосредственно в документ, что увеличивает его размер. При добавлении картинки в Word с компьютера через меню доступны различные варианты вставки, выбрать которые можно нажав на пункт меню «Вставить». Доступны еще такие варианты, как «Связать с файлом» и «Вставить и связать».
Вариант вставки «Связать с файлом» позволяет не внедрять файл изображения в документ, подгружая его каждый раз при открытии документа. Но такой способ подходит только при условии использования созданного документа только на этом же компьютере. При использовании варианта «Вставить и связать» кроме внедряемого файла картинки в документе будет также храниться путь к этой картинке, который можно посмотреть в сведениях файла.
При выборе варианта «Изображения из Интернета» можно будет вставить любое изображение в Ворд, найденное в поисковике «Office.com» или «Bing».
Последний пункт меню, который может нам пригодится, это «Снимок», позволяющий вставить в Ворд снимок экрана вида одного из открытых приложений на данный момент или же вырезанный средствами Word любой участок экрана, т.е. скриншот выделенной области.
— Регулярная проверка качества ссылок по более чем 100 показателям и ежедневный пересчет показателей качества проекта.
— Все известные форматы ссылок: арендные ссылки, вечные ссылки, публикации (упоминания, мнения, отзывы, статьи, пресс-релизы).
— SeoHammer покажет, где рост или падение, а также запросы, на которые нужно обратить внимание.
SeoHammer еще предоставляет технологию Буст, она ускоряет продвижение в десятки раз, а первые результаты появляются уже в течение первых 7 дней. Зарегистрироваться и Начать продвижение
Курс лекций по Microsoft Word