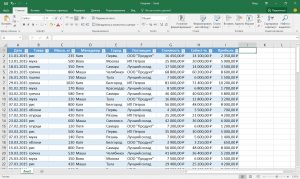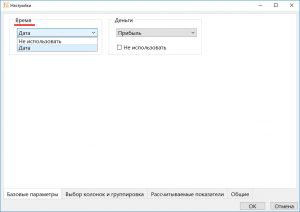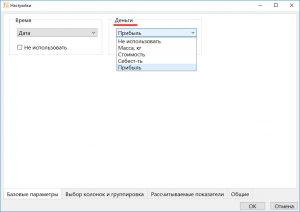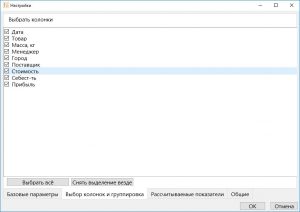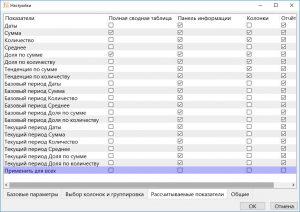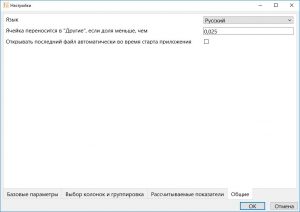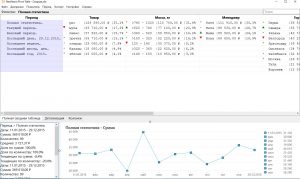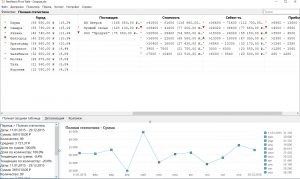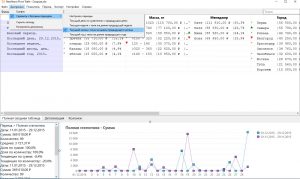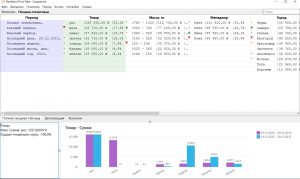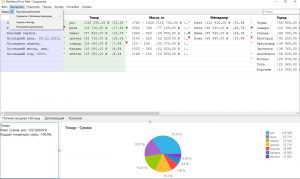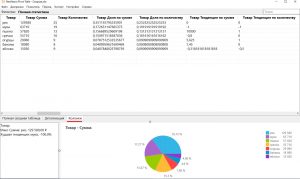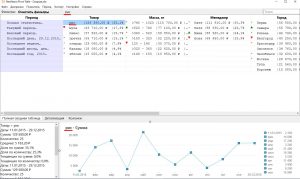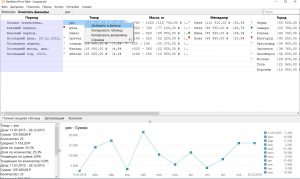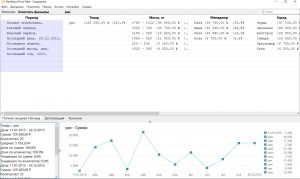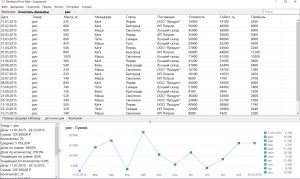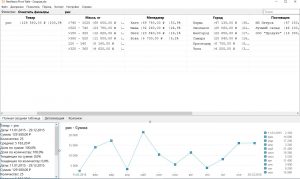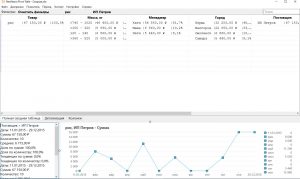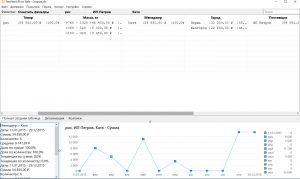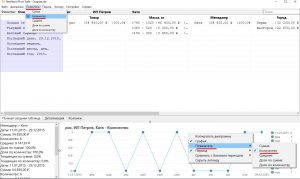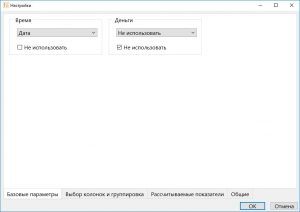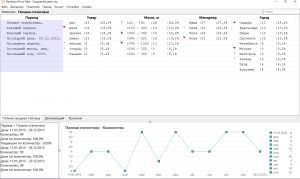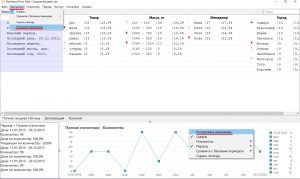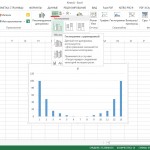Как сделать сводную таблицу в один клик программой NeoNeuro Сводная Таблица?
Рубрика Excel
Сегодняшний темп жизни заставляет людей очень быстро обрабатывать большие объемы информации и сразу принимать какие-то решения. Руководители разного уровня, аналитики и маркетологи должны за небольшой промежуток времени проанализировать данные, собранные за несколько лет, и предоставить отчет с конкретными рекомендациями для дальнейшего успешного развития бизнеса. Сделать это с помощью листка бумаги и калькулятора практически невозможно, и на помощь как всегда приходит специализированное программное обеспечение.
Первая программа, которая приходит на ум человеку когда-либо сталкивающимся с обработкой большого объема данных, это конечно же Excel. В нем удобно проводить сортировку данных, применять различные фильтры, производить расчеты, но для анализа данных удобнее всего применять такой инструмент, как сводная таблица. Сводная таблица позволяет наглядно оформить и отсортировать данные, предоставляя практически готовый отчет, но сделать сводную таблицу в Excel с первого раза получится ни у каждого.
Как альтернативу Excel для создания сводной таблицы далее мы рассмотрим программу «NeoNeuro Сводная Таблица» (анг. PIVOT TABLE), которая большую часть рутинной работы по сортировке и группировке данных сделает автоматически при открытии файла с данными. Скачать бесплатную версию программы можно по ссылке http://neoneuro.com/ru/products/pivot-table.
Как и в Excel сводная таблица программой «NeoNeuro Сводная Таблица» создается на основе правильно оформленной таблицы с данными, отвечающей некоторым требованиям. У таблицы обязательно должна быть шапка, не должно быть пустых или скрытых строк и столбцов, за пределами таблицы не должно быть никаких лишних записей. Данная программа может сделать сводную таблицу открыв файл Excel с оформленной таблицей данных, открыв файл в формате csv или подключившись к базе данных, например, к Access или MS SQL. В будущем разработчики также планируют создать возможность подключения к 1С.
Что касаемо файла Excel, у программы «NeoNeuro Сводная Таблица» к таблице в нем есть дополнительные требования. Таблица с данными должна быть отформатирована в виде таблицы. Если таблица представлена, как обычный диапазон значений, шапка таблицы должна быть самой первой строкой на листе. Если в документе имеется несколько вкладок, то таблица должна находиться на активном листе (вкладке).
— Регулярная проверка качества ссылок по более чем 100 показателям и ежедневный пересчет показателей качества проекта.
— Все известные форматы ссылок: арендные ссылки, вечные ссылки, публикации (упоминания, мнения, отзывы, статьи, пресс-релизы).
— SeoHammer покажет, где рост или падение, а также запросы, на которые нужно обратить внимание.
SeoHammer еще предоставляет технологию Буст, она ускоряет продвижение в десятки раз, а первые результаты появляются уже в течение первых 7 дней. Зарегистрироваться и Начать продвижение
Создание сводной таблицы программой NeoNeuro Сводная Таблица
Для создания сводной таблицы мы возьмем таблицу из статьи «Как делается сводная таблица в Excel?». Программа «NeoNeuro Сводная Таблица» в основном предназначена для анализа продаж, поэтому в нашу таблицу мы добавим еще несколько колонок, благодаря которым можно будет оценить полученную прибыль. Сама таблица составлена очень просто, каждый менеджер в день оформления и отправки заказа заполнял советующие колонки таблицы, таким образом собиралась наиболее важная, по их мнению, информация.
Теперь посмотрим, что нам покажет инновационная программа от NeoNeuro, когда мы откроем файл с таблицей. Данная программа постоянно дорабатывается и дополняется различными функциями, но на данный момент в меню еще нет привычного нам разнообразия. Для открытия файла заходим в меню «Файл» и выбираем пункт «Открыть». Далее в проводнике находим наш файл Excel и открываем.
При открытии файла сразу запускается окошко с настройками с несколькими вкладками. На вкладке «Базовые параметры» нужно указать всего лишь два параметра, время и деньги, если они определились неправильно. В нашей таблице имеется только один столбец, содержащий в себе даты, поэтому вариантов для выбора в графе «Время» нет.
В графе «Деньги» будут предлагаться на выбор все столбцы, содержащие числовые значения, поэтому автоматически может быть выбран не подходящий столбец. Выбираем нужный вариант и переходим к следующей вкладке.
На вкладке «Выбор колонок и группировка» можно выбрать только те колонки в таблице, параметры которых мы хотим видеть в сводной таблице. Оставляем все по умолчанию и продолжаем.
На вкладке «Рассчитываемые показатели» можно указать, какие параметры рассчитывать и какие отчеты формировать. Оставляем все по умолчанию.
Вкладка «Общие» на данные момент содержит мало интересующих нас настроек. Здесь можно настроить такой параметр, как «Другие». В эту графу будут переноситься все ячейки, доля который будет составлять меньше указанного параметра. Это позволит не загромождать графики мелкими значениями, и сосредоточиться только на самых значимых позициях.
На этом предварительные настройки закончены и можно смело нажимать кнопку «ОК».
— Разгрузит мастера, специалиста или компанию;
— Позволит гибко управлять расписанием и загрузкой;
— Разошлет оповещения о новых услугах или акциях;
— Позволит принять оплату на карту/кошелек/счет;
— Позволит записываться на групповые и персональные посещения;
— Поможет получить от клиента отзывы о визите к вам;
— Включает в себя сервис чаевых.
Для новых пользователей первый месяц бесплатно. Зарегистрироваться в сервисе
Сразу после открытия файла мы видим результат работы программы. Внизу видна диаграмма прибыли по месяцам, а вверху отсортированный и сгруппированный каждый столбец нашей таблицы, где для каждой отдельной категории уже подсчитана сумма прибыли в денежном эквиваленте и в процентном соотношении от общей суммы за весь период.
Также напротив каждой строки имеется стрелочка, указывающая на изменение значения данной позиции текущего периода по сравнению с другим указанным периодом. Настроить периоды можно через меню «Диаграмма», где нужно выбрать пункт «Сравнить с базовым периодом» и указать необходимый пункт в выпадающем списке, либо указать свой период. Сравнение двух периодов будет также отображаться на графике.
Сравнение периодов будет применяться к каждому выбранному столбцу и также будет отображаться на диаграмме. Для этого достаточно нажать мышкой на заголовок соответствующего столбца.
Сейчас у нас выделена колонка «Товар», и если мы выберем в меню «Диаграмма» пункт «Круговая диаграмма», то увидим круговую диаграмму долей каждого товара в процентном соотношении и легенду с прибылью в денежном эквиваленте по каждому товару за весь период.
Кроме полной сводной таблицы нам доступно еще несколько вкладок. На вкладке «Детализация» отображается исходная таблица, которая была открыта для анализа, а на вкладке «Колонки» отображаются рассчитанные показатели для каждой категории в столбце таблицы, которые были отмечены в настройках на вкладке «Рассчитываемые показатели» при открытии данного файла.
Итак, что мы имеем сразу после открытия файла с таблицей в программе «NeoNeuro Сводная Таблица»? — Да практически все. Не сделав практически никаких настроек, мы получили огромное количество отсортированных, сгруппированных и подсчитанных данных, которых вполне достаточно рядовому менеджеру или руководителю для анализа ситуации и предоставления подробного отчета, тем более, что все это иллюстрируется диаграммами.
Если сравнивать данную программу с программой Excel, то в нем все это также можно сделать, но тут есть одно большое «НО». Сводную таблицу в Excel нужно уметь настраивать и для получения определенных данных в определенном порядке вносить различные поля в определенные области. Все это требует наличия немалого опыта работы с программой Excel, а получить его можно только потратив огромное количество времени. Как делается сводная таблица в Excel можно посмотреть в статье, которая упоминалась выше.
Применение фильтров в программе NeoNeuro Сводная Таблица
Применение фильтров позволяет пересчитать всю сводную таблицу для одной конкретной ячейки и получить выборку данных по интересующей позиции. К тому же можно применять несколько фильтров одновременно, уточняя запрос. Для примера рассмотрим конкретный товар «Рис». Нажав на строку с данным товаром, мы получим график с прибылью по данной позиции за каждый месяц, а в графе «Фильтры» вверху появится так называемый «фильтр-кандидат», а именно надпись, дублирующая название выделенной строки.
Если нажать на фильтр-кандидат мышкой, то он станет фильтром и применится ко всей сводной таблице. Также можно было нажать на строку с данной позицией правой кнопкой мыши и выбрать «Добавить в фильтр». В графе «Фильтр» фильтр-кандидат после этого будет выделен жирным.
На вкладке «Полная сводная таблица» мы видим уже сгруппированные данные, но, если перейти на вкладку «Детализация», мы увидим нашу таблицу с применением данного фильтра, как если бы мы применили данный фильтр к столбцу с товарами в Excel.
Вернемся обратно к нашей полной сводной таблице и посмотрим, что в итоге получилось. После применения фильтра по товару «Рис» мы можем узнать кто, куда, откуда и сколько … т.е. увидим все, что связано с данным товаром за весь период.
Теперь применим дополнительный фильтр и выберем одного поставщика данного товара «ИП Петров». После применения фильтра видим, кто из менеджеров имел с ним дело и в какие города поставлялся товар.
Применим еще один фильтр, и посмотрим, в какие города отправлялся товар «Рис» менеджером «Катя» от поставщика «ИП Петров». Применяемые фильтры влияют не только на данные в полной сводной таблице, но также влияют сразу и на график, где видны изменения прибыли за каждый месяц.
Все примененные фильтры отображаются вверху в графе фильтры в той последовательности, в которой они применялись. Для удаления всех фильтров достаточно нажать «Очистить фильтры». При нажатии в списке на любой фильтр мышкой, все фильтры, находящиеся справа, удаляются. Удалить любой фильтр из середины, оставив следующие примененные после него фильтры невозможно.
По умолчанию на графике отображается сумма прибыли за каждый месяц по выбранному нами товару с применением всех фильтров, но при желании можно выбрать такие показатели, как количество, среднее, доля по количеству и доля по сумме. Делается это через меню «Показатель» или через появившееся меню при нажатии правой кнопкой мыши на графике. Также при желании можно поменять и период отображения.
В сводной таблице в Excel фильтры использовать удобнее тем, что их можно применять и отменять в любом порядке, но для получения необходимого результата нужно экспериментировать с размещением полей в разных областях. В программе «NeoNeuro Сводная Таблица» любые настройки делаются буквально за несколько кликов, фильтры применяются одним кликом мышки и даже в случае их полной отмены очень быстро можно все восстановить, установив нужный порядок фильтров заново.
Создание сводной таблицы программой NeoNeuro Сводная Таблица без учета денежных средств
Программа «NeoNeuro Сводная Таблица» в основном предназначена для быстрого анализа продаж, т.е. в таблице должны присутствовать как минимум данные о прибыли, но что же сможет нам показать данная программа, если мы загрузим в нее таблицу без «денег»?
В самом начале статьи мы начали рассматривать таблицу вот из статьи /excel/kak-delaetsya-svodnaya-tablitsa-v-excel.html, и немного ее дополнили, добавив колонки стоимости, себестоимости и прибыли. Теперь же мы возьмем эту таблицу в том виде, в котором она и рассматривалась в этой статье, и посмотрим, что нам покажет программа.
При открытии файла в окошке «Настройки» на вкладке «Базовые параметры» программа также определяет два параметра. Параметр «Время» у нас не поменялся, и в этой графе у нас будет столбец таблицы «Дата». В параметр «Деньги» программа подставляет единственный столбец с числовыми значениями «Масса, кг», но так как денег в нашей таблице нет, мы этот параметр использовать не будем и устанавливаем галочку «Не использовать».
После открытия таблицы без денег мы видим уже не прибыль по каждой категории, а количество. В столбце «Товар» видно сколько раз за весь период заказывался каждый товар, в графе «Менеджер» видно сколько заказов обработал каждый отдельный менеджер, в графе «Город» видно количество отправок в каждый город и т.д. На графике при этом отображается количество поставок за каждый месяц.
Оформление отчета с использованием данных из программы NeoNeuro Pivot Table
Быстро работающая программа, в которой довольно просто сделать необходимую выборку данных, это конечно хорошо, но руководству необходимо предоставлять отчет на бумаге. На данный момент в программе имеется меню «Экспорт» с несколькими подпунктами, но все это еще нуждается в доработке.
На данный момент лучше всего реализована функция копирования диаграммы. Сделав необходимую выборку с применением фильтров можно с легкостью вставить полученную диаграмму в свой отчет, просто скопировав ее как обычную картинку.
С копированием отображаемой в программе полной сводной таблицы пока дела обстоят не очень. При копировании в Excel она еще более-менее читаема, но при копировании в Word все это вставляется как обычный текст, в результате все смещается и ничего не понятно. Но эта проблема решаема и со временем разработчики все исправят.
Имеющийся в меню пункт «Отчет в Word», наверное, самый важный для всех пользователей данной программы, так как он позволит сразу после быстрого анализа данных сформировать необходимый отчет. Пока что в этом отчете отображается важная по мнению разработчиков программы информация, но в будущем возможно пользователи сами смогут настраивать формирование отчета.
Excel в этом плане более удобен, так как в Word данные можно скопировать с сохранением форматирования или как картинку, но на создание необходимых таблиц и диаграмм будет потрачено очень много времени.
Выводы
Программа NeoNeuro Сводная Таблица уже сейчас является отличной альтернативой Excel, когда речь заходит о скорости и простоте обработки финансовой информации. Освоить данную программу сможет любой человек даже без подробного мануала. Достаточно открыть любую таблицу и немного «поиграться», выбирая различные пункты меню и оценивая полученный результат.
В плане возможностей Excel конечно же значительно превосходит данную программу, но для его освоения требуется много времени и практики. NeoNeuro Сводная Таблица заточена под определенные задачи и отлично с ними справляется.
На сайте разработчика http://neoneuro.com/ru/products/pivot-table любой желающий может скачать себе бесплатную версию программы и оценить ее возможности.