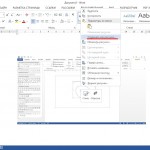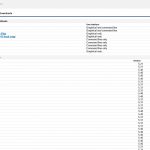Расширенный фильтр в Excel
Рубрика Excel
Также статьи о работе с данными в Экселе:
- Как в Экселе объединить данные?
- Проверка данных при вводе в Excel
- Как создать выпадающий список в Excel?
- Как группировать строки в Excel?
Применение фильтров в таблице Эксель значительно упрощает поиск и подсчеты необходимых данных. Простой фильтр легко настроить задав одно или два условия, но этого не всегда бывает достаточно. Значительно расширить количество условий для фильтрации данных может расширенный фильтр в Excel.
Использование расширенного фильтра в Excel позволяет обойти предел применения двух условий для фильтрации в одном столбце, что позволяет делать гораздо более широкую выборку данных. Особенность использования расширенного фильтра в Excel заключается в том, что придется скопировать шапку таблицы в отдельное место на листе, и под ней указывать условия фильтрации для каждого столбца.
Лучше всего вставлять скопированную шапку таблицы над самой таблицей, делая отступ в несколько строк между условиями и шапкой основной таблицы, или же на новый лист. Если расположить условия фильтрации рядом, то они могут попасть под фильтрацию и скроются с экрана.
Для примера у нас имеется таблица отгрузок товара различными менеджерами, и нам необходимо узнать кто и что отправлял в Москву 500 кг и более. Вносим условия под скопированной шапкой таблицы и устанавливаем курсор в любую ячейку основной таблицы. Переходим на вкладку «Данные» и выбираем пункт меню «Дополнительно» в области «Сортировка и фильтр». Эксель автоматически определяет границы таблицы в появившемся окошке, и нам остается указать только диапазон условий в соответствующей графе. Выделять нужно только те строки, в которых записаны условия, пустые строки выделять не нужно.
При желании результат фильтрации можно вывести в другом месте, для чего потребуется указать диапазон, в который будут вставлены результаты.
Таким образом можно записывать условия в несколько строк, формируя сложный фильтр. Условия, записанные в одной строке, будут действительны для одной выборки, как фильтры, записанные через логическое «И». Другая строка условий будет уже другой выборкой. Т.е. будет действовать уже два фильтра, как фильтры, записанные через логическое «ИЛИ». В результате будут показаны данные, удовлетворяющие первой строке фильтра, и данные, удовлетворяющие второй строке фильтра. Если для одного столбца необходимо применить несколько условий в одной строке, то можно дублировать заголовок данного столбца рядом со скопированной шапкой таблицы, и записывать там дополнительные условия. Ну и конечно же учитывать этот столбец при выборе диапазоне условий.
— Регулярная проверка качества ссылок по более чем 100 показателям и ежедневный пересчет показателей качества проекта.
— Все известные форматы ссылок: арендные ссылки, вечные ссылки, публикации (упоминания, мнения, отзывы, статьи, пресс-релизы).
— SeoHammer покажет, где рост или падение, а также запросы, на которые нужно обратить внимание.
SeoHammer еще предоставляет технологию Буст, она ускоряет продвижение в десятки раз, а первые результаты появляются уже в течение первых 7 дней. Зарегистрироваться и Начать продвижение
Если при выборе диапазона условий Эксель отказывается записывать адрес диапазона и пишет «Критерий», диапазон следует просто ввести вручную. Для этого можно выделить диапазон, который Эксель воспринимает, и подправить пару цифр.