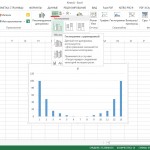Как сделать таблицу в Excel?
Рубрика Excel
Также статьи о работе с таблицами в Экселе:
- Как сделать сводную таблицу в excel?
- Как выделить в экселе таблицу?
- Как вставить таблицу в excel?
- Как перенести таблицу в excel?
Для составления больших списков связанных между собой данных удобнее всего использовать таблицы. В таблицах как правило подписаны столбцы и строки, что позволяет очень просто найти необходимое значение в списке. Делать таблицы можно во множестве приложений, но лучше всего использовать для этого специальную программу, например, как Excel. Далее мы как раз рассмотрим, как сделать таблицу в Excel.
По сути, программа Excel уже представляет из себя одну большую таблицу, и чтобы сделать таблицу в Эксель, нам необходимо просто ввести необходимые данные и как-то их отграничить.
В таблице как правило должна присутствовать шапка, благодаря которой будет понятно, в каком столбце какие данные записаны, и именно с нее лучше всего начинать создание таблиц в Excel. Для создания шапки достаточно выбрать любые ячейки в новом документе Excel и подписать их, обозначив таким образом используемые в таблице столбцы с данными.

Теперь уже под подписанными столбцами можно будет вводить необходимые данные.

Теперь наши данные представлены в виде таблицы, но на листе это все выглядит как упорядоченное расположение значений. Чтобы окончательно создать таблицу в Excel, ее необходимо обвести, т.е. сделать рамку и нарисовать разграничительные линии между столбцами.

Теперь это уже похоже на таблицу, но все же есть еще над чем поработать. Таблице можно придать более привлекательный вид меняя размеры столбцов и строк задавая им также разные цвета, и можно более удобно расположить на листе, а также внесенные данные можно форматировать как таблицу. С помощью такого форматирования оформлению таблицы будет задан определенный стиль и также ей можно будет задать уникальное имя.
На вкладке «Главная» находим сектор «Стили», и нажав на пункт «Форматировать как таблицу» выбираем понравившийся стиль оформления, выделив при этом предварительно любую ячейку нашей таблицы.

Далее Excel выделит всю нашу таблицу и предложит подтвердить ее расположение и при необходимости подкорректировать адрес.

Вот теперь у нас получилась самая настоящая таблица в Excel. При выделении такой таблицы появляется вкладка «Конструктор», где можно задать имя таблицы и произвести дополнительные настройки. Установленные ранее черные границы таблицы придется убрать, иначе они будут перекрывать линии данного стиля оформления.

Такой же результат, но с применением стиля по умолчанию, мы получим при использовании пункта «Таблица» на вкладке «Вставка».
— Регулярная проверка качества ссылок по более чем 100 показателям и ежедневный пересчет показателей качества проекта.
— Все известные форматы ссылок: арендные ссылки, вечные ссылки, публикации (упоминания, мнения, отзывы, статьи, пресс-релизы).
— SeoHammer покажет, где рост или падение, а также запросы, на которые нужно обратить внимание.
SeoHammer еще предоставляет технологию Буст, она ускоряет продвижение в десятки раз, а первые результаты появляются уже в течение первых 7 дней. Зарегистрироваться и Начать продвижение